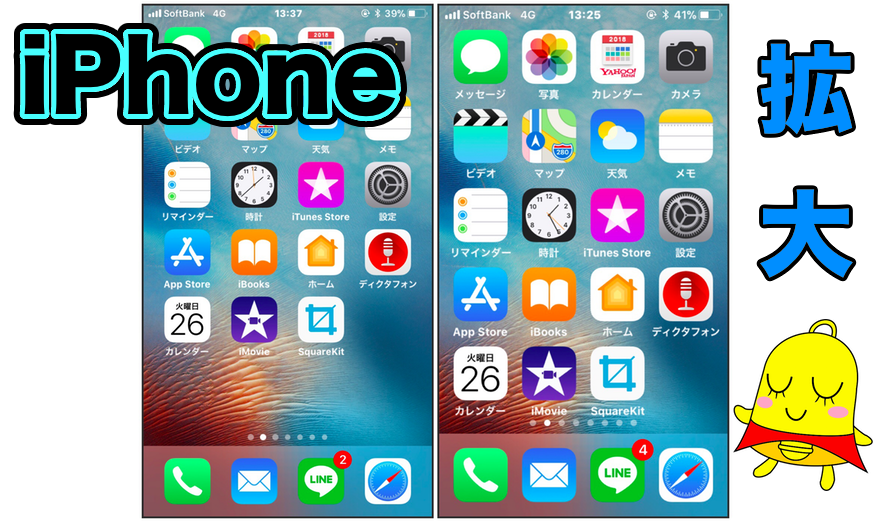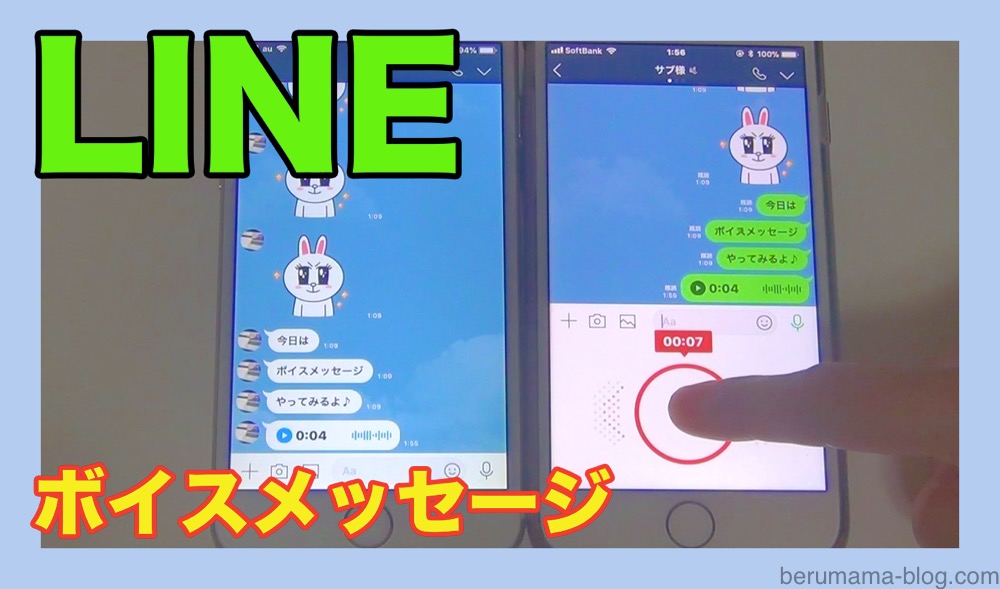こんばんはベルママです。
iPhoneを使っていて、
[voice icon=”http://berumama-blog.com/wp-content/uploads/2018/04/どやぁ-のコピー-2.jpg” name=”ベルママ” type=”l”]●あれ?画面が少し見えづらくなってきたな
●もう少しアイコンとか大きかったらいいのにな[/voice]
と感じる事はありませんか?
そんな時のためiPhoneには、画面を拡大する機能がついています。
iPhone画面を拡大方法

●【設定】をタップします
●【画面表示と明るさ】をタップします

●【表示】をタップします
●【拡大】をタップします
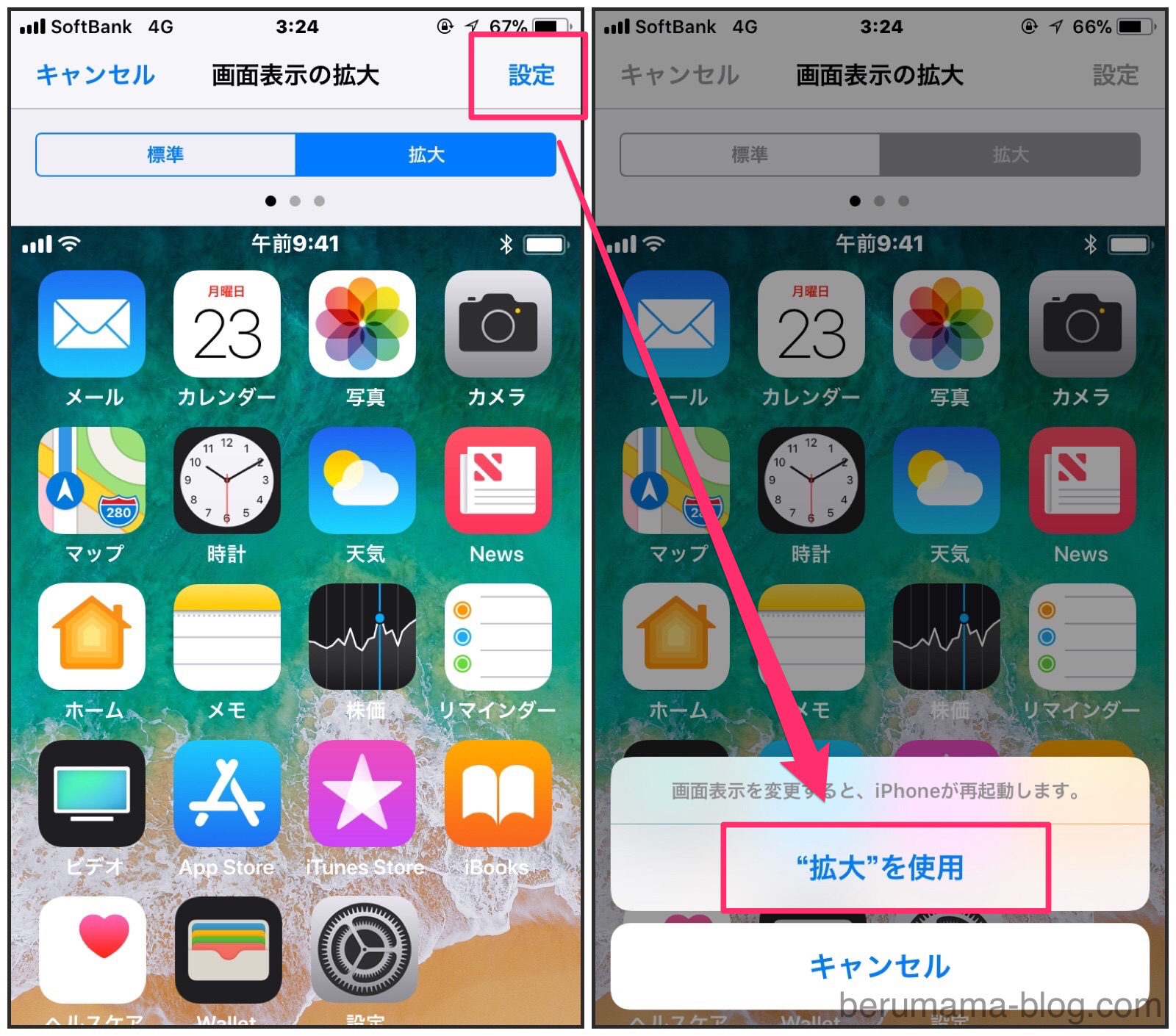
●【設定】をタップします
●【拡大を使用】をタップします
iPhoneが再起動されるので、パスコードまたは指紋認証を行って下さい。
アイコンや全体的な画面が大きくなっているのがすぐ分かります。
iPhone、標準と拡大の違いを見てみよう
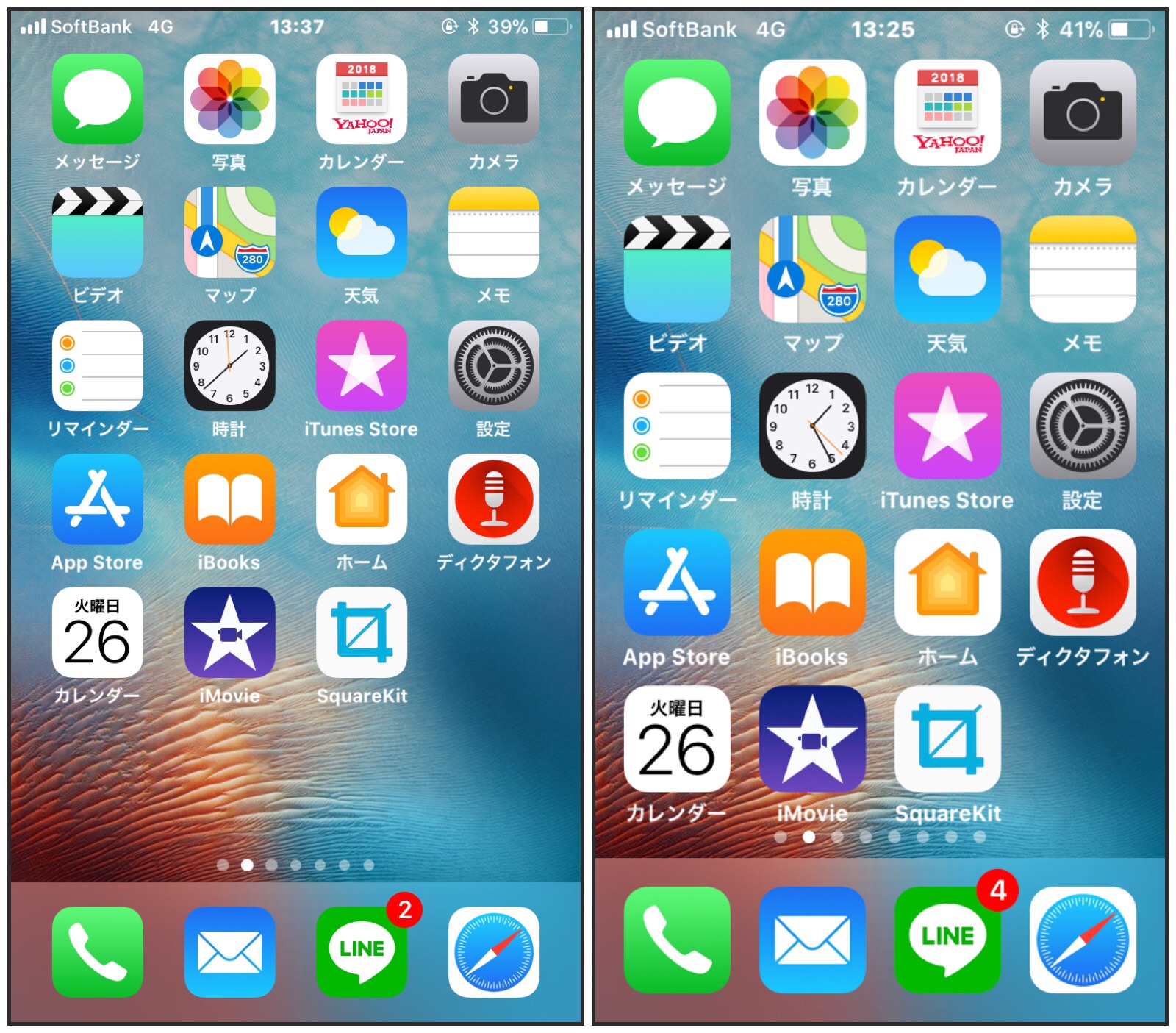
左側の画面が標準になります。
右側が今回設定した拡大表示になります。
かなり大きくなったのが見てわかりますね。
大きくなった分、縦1列少なくなっています。
1つの画面でよりたくさんの情報やアイコンを入れておきたい方は標準設定がオススメです。
手が大きい方や、画面が見えづらくなってきて少しでも大きい方がいいと言う方には今回の拡大設定がオススメになります。
何度でも設定は変える事ができるので1度試してみて下さい(*^^*)
動画で設定方法を見る
まとめ
iPhone拡大方法は
【設定】→【画面表示と明るさ】→【表示】→【拡大】→【設定】→【拡大を使用】
現在、私の設定は標準のままですが、以前使っていたiPhone6では拡大にしていました。
アイコンも文字も大きく表示されるので見やすく使い勝手がよかったです。
今はたくさんのアプリをダウンロードしているため、標準に戻し、少しでもたくさんのアプリが画面で見れるようにしています。
[voice icon=”http://berumama-blog.com/wp-content/uploads/2018/04/どやぁ-のコピー-2.jpg” name=”ベルママ” type=”l”]そろそろアプリの整理もしないとなぁ・・・(;・∀・)[/voice]